如果你是一个运维,当你拥有一个服务器,或者运维若干服务器时,没有什么比不够熟练 vim 更让人难受和窝心的事情了。
而如果你是一个开发,而在各种编辑器中 vim 模式也大受欢迎。因此,学习 vim 是很有必要的。
本章旨在如何快速的上手 vim,主要体现在以下三个方面
- 无插件零配置时如何灵活使用 (即各种编辑器的 vim mode)
- 常用配置简介
- 常用插件简介
掌握了vim 无插件零配置的操作,能大大提高程序员在各种编辑器中敲代码的效率。
了解了 vim 常用的配置,你将把 vim 用的很舒服,如沐春风。
而了解了常用插件,你将可以把它打造成一个适合自己的 IDE 工具。但往往来说,它对于服务器运维好处有限,对敲代码的程序员,往往也不如一个专用语言的 IDE 工具强大。不过,它有一个最大的好处,就是可以满足马斯洛需求层次理论中的自我需求: 装逼。这也是我会使用它的原因。
# 高频操作
以下是我在使用 vim 过程中每天都会使用无数次的高频操作
:w快速保存<C-[>退出 insert 模式,与esc类似0快速移动到行首gg快速移动到文件首G快速移动至文件尾<c-o>移动至最近一次位置zz把光标移动至本屏中间:12快速移动至特定行dd剪切本行yy复制本行yi{复制括号中内容=i{自动缩进<c-p>自动补全"*yy复制到系统剪切板*快速查找关键字,类似于sublime/vscode 的Command + d:noh取消关键字高亮o快速进入 insert 模式,并定位到下一行u撤销
# 无插件零配置操作
# 快速移动
快速移动是 vim 的重中之重,比一切插件都要重要。也是下编辑和修改的基础。
上(k)下(j)左(h)右(l) 移动,需要注意,禁止使用上下左右箭头
如果需要移动数行,可以在操作前加数字。如
10j代表往下移动十行。 通过数字与操作结合,这是 vim 的思想。减少上一步的左右移动,效率太低,使用
b, B, w, W代替b指 back a word,退回一个单词。w指 forward a word,前进一个单词。B指 back a WORD,退回一个大单词。w指 forward a WORD,前进一个大单词。其中,word 以及 WORD 的区别,以一个示例说明。 hello.world 有三个 word ('hello', '.', 'world'),却只有一个 WORD。
使用
f, F, t, T进行更为精细的左右移动控制f指 find a character,快速移动到下一个字符的位置,F指向前查找。结合b, w实现快速左右移动。t指 tail a character,快速移动到下一个字符位置的前一个字符,T指向前查找。使用
0, $进行行首行尾移动使用
%快速移动到配对字符如从左括号快速移动到右括号,左引号快速移动到右引号,在编码中最为常用!
使用
<Ctrl-d>,<Ctrl-u>进行大范围上下移动<Ctrl-d>往下移动半页,<Ctrl-u>往上移动半页。也可以使用
<Ctrl-f>, <Ctrl-b>进行整页移动。使用
gg, G进行首行尾行移动:128表示快速定位到 128 行,目前只在 debug 中使用zz快速定位当前光标至当前屏幕中间,zb定位当前光标至屏尾,zt定位当前光标至屏首*定位当前光标下的单词,并指向下一个,#指向上一个gd在编码中常用,定位当前变量的申明位置,gf定位到当前路径所指向的文件。最后如果你发现定位错了,可以使用
<Ctrl>-o回到光标的上一位置
# 编辑
vim 的编辑在 Insert Mode,以上的快速移动是在 Normal Mode。编辑文本需要首先进入 Insert Mode。
i, I, a, A, o, O 进入 Insert Mode。
i 指 insert text,在该光标前进行编辑,I 指在行首进行编辑。
a 指 append text,在该光标后进行编辑,A 指在行尾进行编辑。
o 指 append text,在该光标后一行进行编辑,O 指在光标前一行进行编辑。
个人习惯,i, A, o, O 用的多一些,I, a 基本不用。
Esc 以及 <Ctrl-[> 都可以退出 Insert Mode。
个人习惯使用 <Ctrl-[>,一来 Esc 过远,二来在一些编辑器中 Esc 容易与其它热键冲突。
# 修改
删除也可以在 Insert Mode 使用 delete 键进行手动删除,不过效率太低,建议一般在 Normal Mode 进行删除,刚进入 vim 的状态便是 Normal Mode。
使用
x(dl)删除特定字符可以结合
x以及上述所讲的快速移动,删掉光标下的特定字符在括号里标注
l,意指x为dl的简写。d指delete,表示删除,是所有修改操作的基础。dl由d和l两个操作组成,代表删掉光标右侧的字符,同理,dh代表删掉光标左侧的字符,这是所有删除的基本形式,也是 vim 的核心思想。使用
daw删除特定单词daw指delete a word,表示删除特定单词。同样也可以使用db, dw来删除单词。使用
dt, df加特定字符,删掉字符前的文本使用
di(, da(删除特定符号内的文本,如删除括号,引号中的文本di(指delete in (,不会删掉括号。da(指delete a (,会连同括号一同删掉。同理还有di',di"等,在编码中最为常用!使用
D (d$)删除掉该字符以后的所有文本使用
dd删掉整行把以上操作的所有 d 替换为 c,表示删除后进入编辑模式
c指change,表示删除,如d一样,是 vim 的基本动词使用
r加特定字符,表示使用特定字符代替原有字符
# 文件以及多窗口
使用
:Ex (Explore)浏览目录定位到文件所在行,回车进入指定文件
使用
:ls列出缓冲列表缓冲列表中保存最近使用文件,行头有标号
使用
:bn进入最近使用文件bn指buffer next,进入缓冲列表的下个缓冲,即最近一次使用文件使用
:b[N]进入缓冲列表中标号为 N 的文件b 10指buffer 10,进入缓冲列表,即最近一次使用文件使用
:sbn, :vbn在新窗口打开最近使用文件s指split,水平方向。v指vertical,垂直方向。使用
:on(ly)只保留当前窗口
# 基本操作
基本操作指查找,替换,撤销,重做,复制,粘贴,保存等
/{pattern}查找/后加需要查找的词或者正则表达式进行查询,n向下查询,N向上查询。:s/aa/bb/g替换s指substitute的缩写,替换,g代表全局替换。u撤销u指undo的缩写,撤销。可与数字结合进行多次撤销。<Ctrl-r>重做yy复制整行y指yank,复制。使y与快速移动结合起来,可以使用多种情况的复制,如复制括号中内容,复制引号中内容。复制时,会把当前内容置入寄存器,使用
:reg查看寄存器列表。p粘贴p指paste,粘贴。"*y复制内容至系统剪切板:reg会列出寄存器列表,"*寄存器代表系统剪切板(),所以以上就是把内容放到系统剪切板。如果寄存器列表中没有该寄存器,则 vim 不支持系统剪切板,也可以使用命令
vim --version | grep clipboard。"*p粘贴系统剪切板中内容
# 常用配置
# 1tab == 2space
set expandtab
set smarttab
set shiftwidth=2
set tabstop=2
# 保留操作记录
当关闭文件并再次进入时,可以使用 u 进行撤销动作
set undofile
set undodir=~/.vim-config/undo_dirs
# 不生成交换文件
" 不产生交换文件(当打开一个文件未正常关闭时会产生交换文件)
set noswapfile
# 常用插件
以下是在 我的vim配置 (opens new window) 中所使用的插件,关于快捷键有可能经过我自定义。
# nerdtree (opens new window)
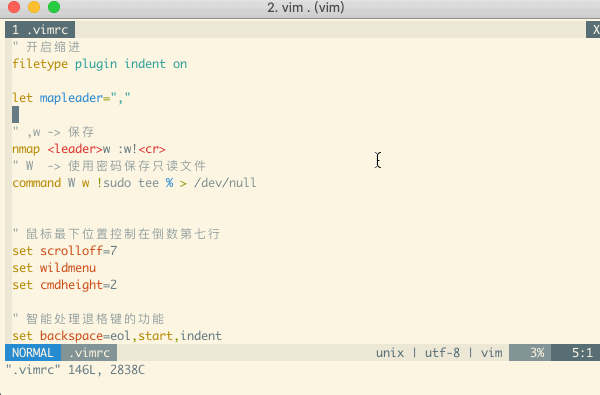
文件管理器
,nn切换文件管理器窗口,类似于sublime的Command + k + b,nf定位当前文件的位置
在文件管理窗口
ma新建文件或文件夹md删除文件或文件夹I切换隐藏文件显示状态
# ctrlp.vim (opens new window)
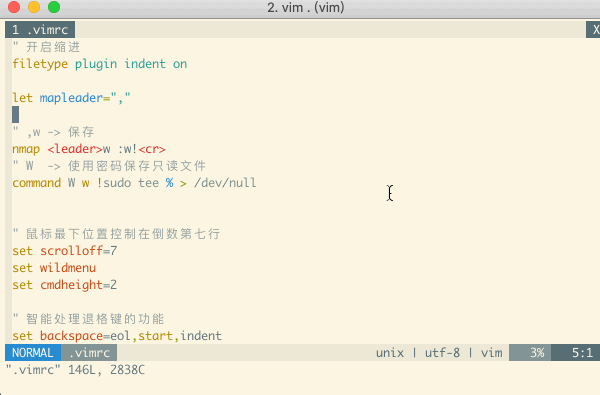
ctrlp,类似于sublime的ctrlp
<c-p>在当前项目下查找文件,b在buffer中查找文件,f在最近打开文件中查找
在ctrlp窗口中,<c-j> 和 <c-k> 控制上下移动。
# ag.vim (opens new window)
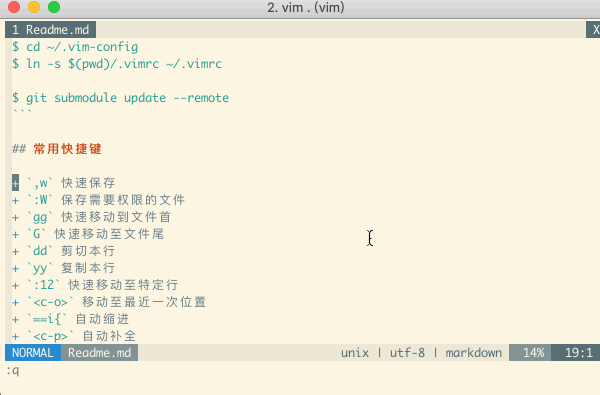
查找关键字,类似于sublime的 Command + Shift + f
Ag key *.js在特定文件下查找关键字
注:首先需要安装 the_silver_searcher (opens new window)
# vim-commentary (opens new window)
注释命令
:gcc注释当前行,类似于sublime的<c-/>
# vim-fugitive (opens new window)
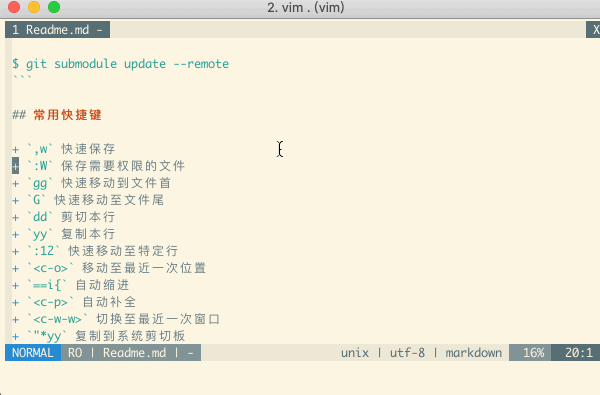
git扩展
:Gblame查看当前行的归属:Gdiff查看与工作区文件的差异:Gread相当于git checkout -- file:Gwrite相当于git add file
# syntastic (opens new window)
语法检查插件,设置eslint
:SyntasticCheck语法检查,默认会在保存时进行语法检查,不过会有卡顿:lne[xt]下一处语法错误:lp[revious]上一处语法错误:! eslint %:p --fix自动修正错误
# emmet-vim (opens new window)
<c-y>,类似于sublime的<c-e>
# delimitMate (opens new window)
括号,引号自动补全
# goyo (opens new window)
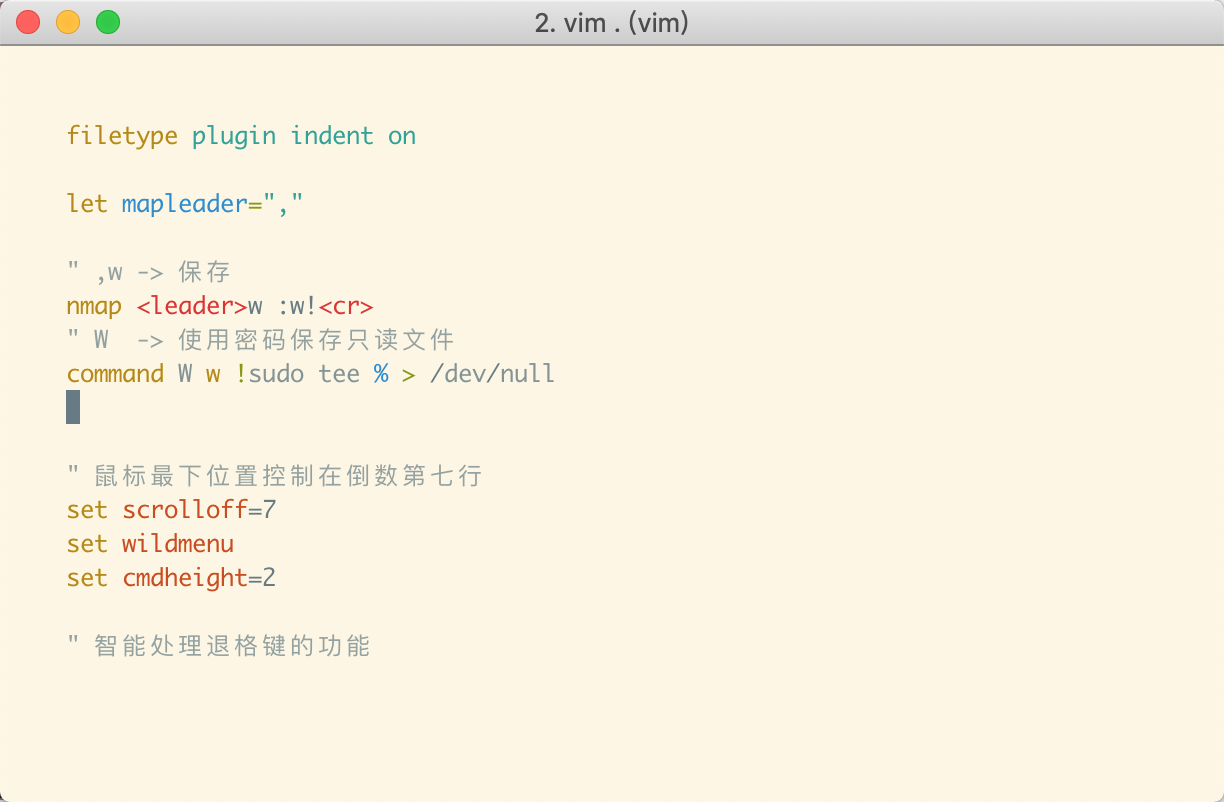
:Goyo切换至 gotyo 模式
# vim-colors-solarized (opens new window)
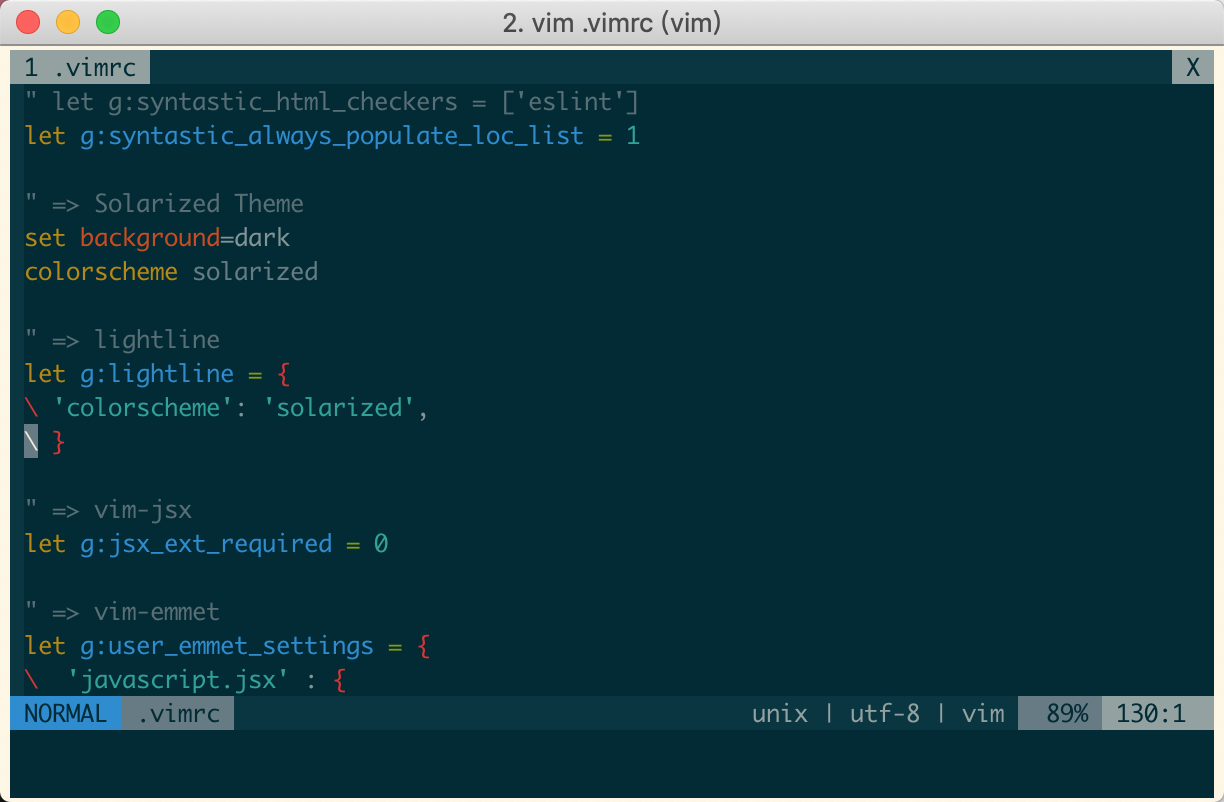
可更改配置文件中 background 为 dark 和 light 切换主题
# 小结
通过本章你可以很熟练地在服务器中使用 vim 编辑文本,如果有必要的话还可以在 linux 中使用 vim 进行编程。但是在服务器中除了需要熟练地使用 vim 外,更需要应付多窗口管理,可以参考下一章 tmux 与多窗口管理 (opens new window)。